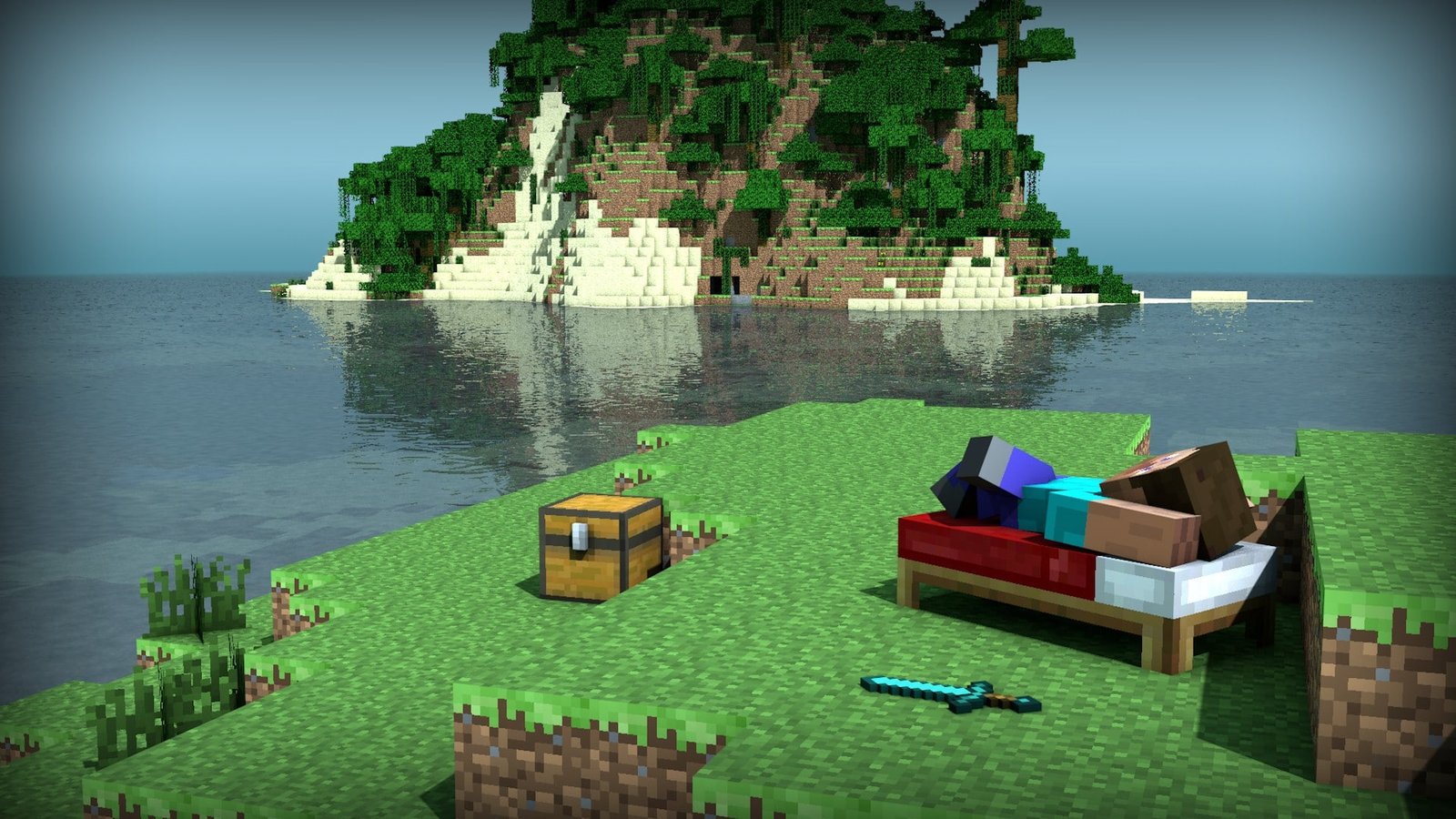Como criar um servidor de Minecraft em Windows e em Mac
Primeiramente, Minecraft é um dos jogos mais populares do mundo, tendo nesse momento 68 milhões de jogadores ativos. Consequentemente, criar servidores no multiplayer do game é um percurso natural, que os jogadores amam fazer e, principalmente, jogar.
Você pode até jogar em vários servidores diferentes, experimentando diferentes universos criados por jogadores dentro daquele jogo popular, mas e criar um? Dito isso, você pode até pensar que não, mas criar um servidor de Minecraft é uma missão simples, independente do sistema operacional.
O Minecraft oferece possibilidades ilimitadas para criar um mundo virtual, possibilitando deixar a imaginação e criatividade livres para brilhar. Uma vez feito, você pode convidar amigos e outros usuários, criar suas próprias regras, instalar quaisquer mods e etc.
Para criar um servidor privado de Minecraft também não é caro, sendo que você só precisa de um pouco de conhecimento sobre a interface de linha de comando. Você pode configurar o seu servidor num computador com Windows, Linux ou macOS, sem necessidade de uma máquina específica.
Dito isso, como criar um servidor no Minecraft? Nós vamos te ensinar!
Como criar um servidor de Minecraft
1 – Windows
Você pode criar um server de Minecraft em seu PC se você utiliza o Windows. Segue o passo a passo:
- Abra o prompt de comando e verifique a versão do Java no seu computador;
- Se ela é a mesma da versão mais recente do site oficial, você pode continuar para o próximo passo. Caso ela esteja indisponível ou desatualizada, baixe o instalador;
- Baixe o arquivo do instalador (no formato .jar) da página de download do servidor oficial do jogo;
- Crie uma nova pasta para o servidor de Minecraft e então mova o arquivo .jar para ela;
- Clique duas vezes no instalador para criar o arquivos eula.txt;
- Abra o arquivo EULA e modifique o valor de falso para verdadeiro;
- Rode o servidor de Minecraft ao clicar duas vezes no arquivo .jar. Para fazer isso, pode ser necessário permitir uma exceção para o programa em seu firewall;
- Por outro lado, você pode abrir o prompt de comando e navegar para a pasta dedicada do servidor de Minecraft;
- Então, execute este comando: java -Xmx1024M -Xms1024M -jar minecraft_server.1.15.2.jar nogui.
2 – Mac
Agora que você já sabe fazer o servidor no Windows, é hora de aprender a fazer no Mac:
- Note que o Java já é incluído por padrão em versões mais novas do macOS. Você pode checar isso para ter certeza ao digitar este comando no seu terminal;
- Se ele não estiver disponível, você pode baixar e instalar uma versão de legado do Java a partir do site da Apple.
- Crie uma pasta dedicada para o seu servidor de Minecraft. Então baixe o instalador de servidor de Minecraft e coloque-o nesta pasta..
- Abra o TextEdit e então defina o formato para texto simples (Formato > Faça texto simples). Cole a seguinte linha: #!/bin/bash cd “$(dirname “$0”)”exec java -Xms1024M -Xmx1024M -jar minecraft_server.1.15.2.jar nogui;
- Salve o arquivo como startmc.command no mesmo diretório onde está o arquivo de servidor do Minecraft;
- Para fazer o arquivo startmc.command funcionar, você precisa de uma permissão de execução. Para isso, abra o terminal e vá para a sua pasta do Minecraft;
- Conceda a permissão necessária usando o seguinte comando: chmod a+x startmc.command
- Se os passos forem feitos corretamente, você deve conseguir iniciar o servidor ao clicar duas vezes no arquivo startmc.command. Ele irá abrir uma nova janela de terminal.
- Um aviso de arquivo pendente ou de diretório incorreto pode aparecer neste momento. Não se preocupe, isso é completamente normal quando você roda um servidor de Minecraft pela primeira vez.
3 – Linux
Por fim, vamos criar um servidor de Minecraft no Linux:
- Instale o Java e o Screen;
- Crie um novo diretório onde você irá guardar todos os seus arquivos de configuração do Minecraft. Este passo é opcional, porém altamente recomendado para que você possa manter seu sistema organizado. Para fazer isso, digite: mkdir minecraft;
- Vá até o diretório recém-criado ao digitar: cd minecraft;
- Antes de poder baixar os arquivos de configuração exigidos, instale o wget:
- No Ubuntu: sudo apt-get install wget
- No CentOS: sudo yum install wget -y
- Use o comando wget para baixar o arquivo de propriedades do servidor de Minecraft: wget https://launcher.mojang.com/v1/objects/bb2b6b1aefcd70dfd1892149ac3a215f6c636b07/server.jar;
- Neste exemplo, a versão mais recente do servidor é a 1.15.2. Você deve visitar este link para conferir se uma atualização mais recente está disponível para download. Se esse for o caso, altere o link para o comando acima;
- Execute o arquivo de propriedades de servidor do Minecraft ao digitar este comando. Se você quiser usar a interface de usuário gráfica, simplesmente remova a parte nogui do comando: java -Xmx1024M -Xms1024M -jar minecraft_server.1.15.2.jar nogui
- Neste ponto, o programa do servidor ainda não terá sido iniciado. Ao invés disso, ele irá criar o arquivo EULA (Acordo de licença de usuário final) que você precisa aceitar antes;
- Para aceitar o EULA do Minecraft, abra o arquivo eula.txt com o editor de texto Nano: sudo nano eula.txt
- Encontre a linha que diz: eula=false;
- E então mude-a para: eula=true
- Assim que tiver terminado, não se esqueça de salvar as mudanças;
- Uma vez que isso tiver sido feito, ative o Screen para que o servidor possa rodar em plano de fundo: screen -S “Minecraft server 1”
- Você pode mudar o nome com base nas suas preferências.
Os melhores conteúdos do universo mobile. Saiba tudo sobre os jogos mais famosos da Google Play e Apple Store!